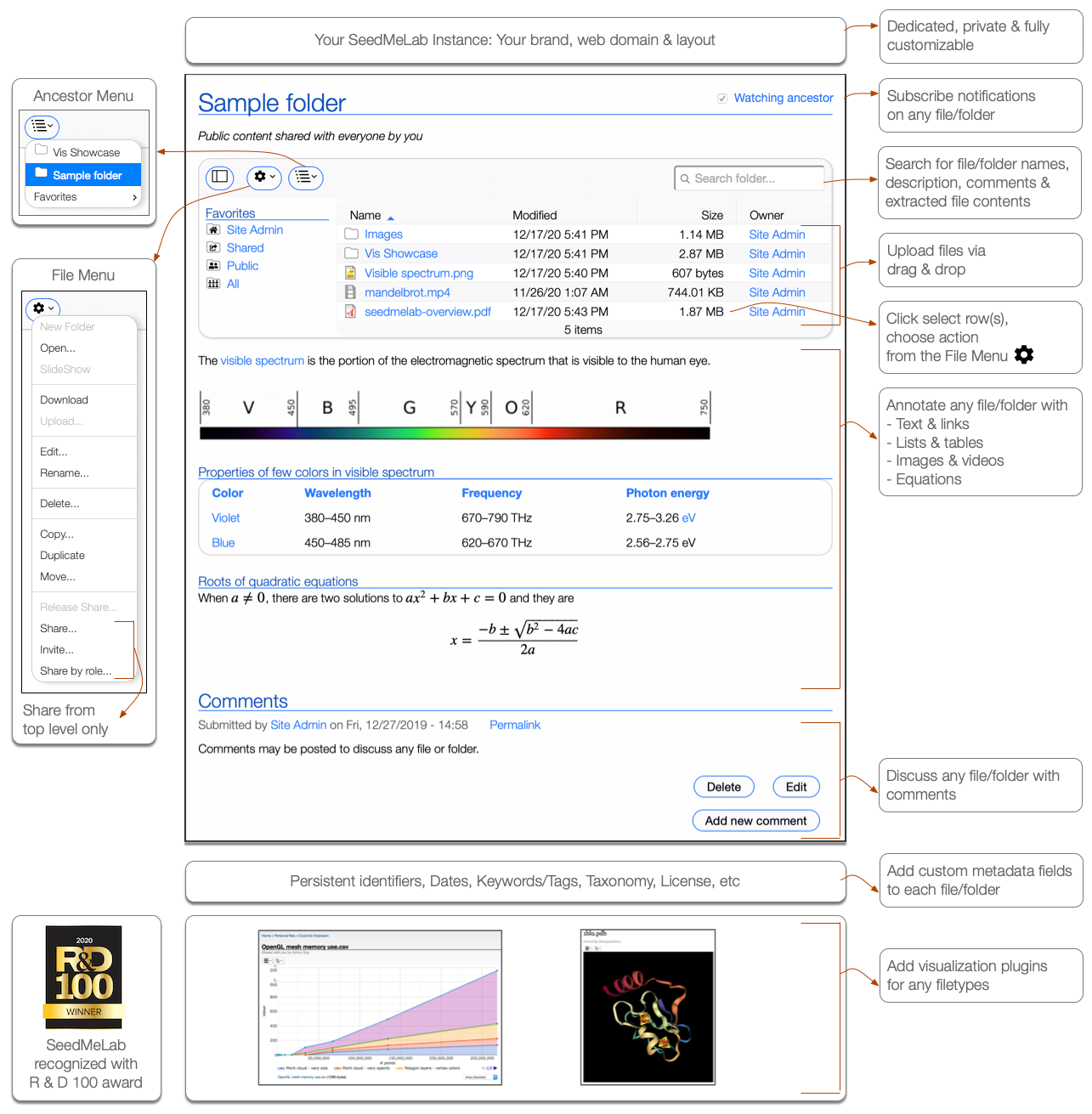Data is organized in a familiar tree hierarchy of consisting of folders and files.
A. Favorites list
Three Favorites list are available for users
- Home (User name) lists the data owned by you, this list is only available to logged in user.
- Shared lists the data that is shared with you, this list is only available to logged in user.
- Public lists data that is accessible to anyone who can visit the site.
Visit the Data page, then from Ancestor menu , select "Favorites", then choose "Public files".
, select "Favorites", then choose "Public files".
B. Manage data
All commands found under the File menu  are also available via mouse's Right click context menu.
are also available via mouse's Right click context menu.
- Create folders
From File menu , choose "New folder".
, choose "New folder". - Upload files
- From File menu
 , choose "Upload" command.
, choose "Upload" command. - Browse and select one or more files to upload.
- Upload may also be performed via drag & drop into the empty table region.
- Maximum upload size for a single file is currently set to 2GB.
- From File menu
- Select one or more files or folders
- Select a single file/folder by clicking on corresponding row in the empty region.
- Select multiple items by first pressing shift/ctrl/command/windows key, then clicking on corresponding row of multiple files or folders.
- Edit description or meta data to any file or folder
- Select a file/folder then from File menu
 , choose "Edit Description" command.
, choose "Edit Description" command. - Enter text or equations in LaTex or MathML format as desired.
- Save the "Edit Description" form.
- Select a file/folder then from File menu
- Download
Select one or more multiple files or folders, then from File menu , choose "Download" command.
, choose "Download" command. - Copy/Delete/Duplicate/Move
Select files/folders, then from File menu , choose corresponding command.
, choose corresponding command. - Search
Enter a file extension (e.g. png) or a keyword (e.g. equations) in the search region. Search will match keywords from description and file contents, in addition to file/folder names.
C. Navigate data and lists
- Ancestor menu
 provides an interface to traverse the path hierarchy and Favorites list (Home (Name), Shared, Public files).
provides an interface to traverse the path hierarchy and Favorites list (Home (Name), Shared, Public files). - Breadcrumbs below main menu also allow traversing the path hierarchy.